How to Install a WordPress Theme

WordPress is the best Content Management system and the most popular blogging platform. It allows users to extend the features with plugins and change the look and feel with themes. Installation of themes is very easy. A person having no technical knowledge can also change the theme in a WordPress blog. In this post, we will see how to Install WordPress Theme
Read: Why WordPress is Best For Your Blogging Platform
Best Managed WordPress Hosting
WPEngine is the best and most secure managed hosting providerThere are two methods of changing the theme of a WordPress blog. One is directly from the WordPress dashboard and the other is from FTP. In this guide, we will see both methods.
Before moving further, you need to download the plugin which you want to use on your website. You can download some beautiful WordPress themes from Themeforest. Although there are many free WordPress themes available, most of those free themes come with malicious codes. So we need to check manually whether themes are infected or not.
How to Install WordPress Theme
I assume that you have already downloaded the WordPress theme. It comes in a zip file.
Install WordPress theme from WordPress Dashboard
Now login to your WordPress dashboard. Navigate to the Appearance and then Themes. Here, click on Add New button located on the top.

It will open the Themes store where you can select themes available in the WordPress repository. If you want to select themes from there, you can. For uploading a new theme, click the Upload Theme button at the top.

Select the theme’s zip file located on your system and then click Install Now button.

Once you click on the button, it will start uploading the ZIP. Wait for a few seconds while it is uploading the files. If the theme size is big, it may take more time.
Once the theme is installed, you will see the option to activate the theme or see a preview of the theme. It is recommended to see the preview of the theme on your website before activating it. If you see errors on preview, you may not activate it on your live website.

How to Install WordPress theme Via FTP or File Manager
This is another method of theme installation on WordPress. For this method, you need to create an FTP account on your web hosting that has permission to access the WordPress installation directory. This method is also preferred when Write Permission for a user is denied in the WordPress theme directory. In this case, the dashboard installation does not work.
To install the theme from FTP, you need to download an FTP client. I prefer FileZilla. It is free and easy to use. In this post, I assume you know how to use Filezilla and log in to the FTP. Login via FTP account and you will see two parts of the screen. The right part shows your location in the hosting account. Here navigate to the wp-content/themes. You can also use CPanel’s File Manager to access your WordPress folders and navigate to the themes directory.

Now on the left side (which shows your system) navigate to the folder in which your theme is. If the theme is in a ZIP file, extract it. Via this method, we send the theme folder. After extracting, right-click on the folder inside Filezilla’s left screen and click on upload. Be sure to be in the themes folder while extracting the theme,
After FileZilla ends theme uploading, we need to activate it from the WordPress dashboard.
How to Activate a WordPress Theme
Once you have done with theme installation using FTP or the dashboard method, you need to activate the theme on your website. For this, navigate to Appearance and then Themes. Here, you will see all the installed themes on your WordPress installation. Take the mouse over to the Theme’s thumbnail and you will see the Activate button. Click on it.

Now your theme will be active on your WordPress blog.
I tried to explain all the steps of theme installation and I hope the article was easy to undersrand. If you are still facing problems, you can contact me or comment below.





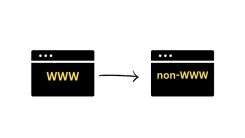
 WordPress Guides
WordPress Guides WordPress SEO
WordPress SEO WordPress Errors
WordPress Errors WordPress Performance
WordPress Performance WordPress Hosting
WordPress Hosting WordPress Security
WordPress Security Bluehost
Bluehost Hostgator
Hostgator Dreamhost
Dreamhost
Leave a comment
Comment policy: We love comments and appreciate the time that readers spend to share ideas and give feedback. However, all comments are manually moderated and those deemed to be spam or solely promotional will be deleted.